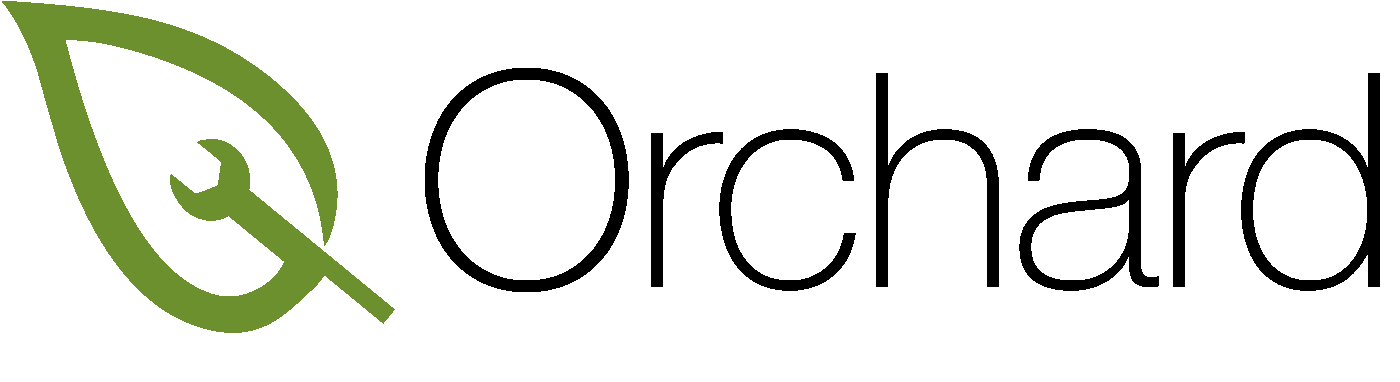|
Size: 1511
Comment:
|
Size: 4546
Comment:
|
| Deletions are marked like this. | Additions are marked like this. |
| Line 1: | Line 1: |
| ## page was renamed from AdobeCreativeCloud | |
| Line 3: | Line 4: |
| The [[OrchardSoftwareCentre|Orchard Software Centre]] offers the installation of individual or all Adobe Creative Cloud applications. The software is by default delivered without a valid license and offers a 30 day trial period. Please note the trial period starts with the usage of the first application of the software package and accounts for the whole software suite. | The [[OrchardSoftwareCentre|Orchard Software Centre]] now offers the Adobe Creative Cloud desktop application. Installing, updating and uninstalling creative cloud apps are now controlled through the single Creative Cloud desktop application. {{attachment:CCAPP.png}} |
| Line 7: | Line 10: |
| Adobe Creative Cloud licensing is rather complex and offers multiple ways to license their product. The majority of licenses are subscription based and are either per named user or device. Licenses can be either for the full suite or an individual application. | Adobe Creative Cloud licensing is rather complex and offers multiple ways to license their product. All our supported licenses are subscription based. Licenses can be either for the full suite or an individual application. |
| Line 9: | Line 12: |
| * Whilst named licenses allow the software only be activated multiple (typically two devices), they only activate the software for that specific user on a device. Other users will either have to active the product themselves. Personal Adobe Creative Cloud subscriptions are named user licenses and can be activated by signing in with an Adobe ID. Departments might also decide to issue individuals with named licenses which will also require an Adobe ID. * Device licenses are assigned to a device and work for all users. These licenses are managed and installed by the IT Services Orchard team. |
==== Shared Device Licence ==== Shared device licenses are only offered in a lab or training environment with multiple macs, they are not offered in a single use scenario. ==== Named User Licence ==== Named user licenses allow the software only be activated multiple devices(typically two devices), they only activate the software for that specific user on a device. Other users will either have to active the product themselves. Personal Adobe Creative Cloud subscriptions are named user licenses and can be activated by signing in with an Adobe ID. Departments might also decide to issue individuals with named licenses which will also require an Adobe ID. |
| Line 13: | Line 19: |
== Adobe Creative Cloud Desktop Application == Instead of using the Orchard Software Centre application to install any of the Creative Cloud applications, all installations, updates and uninstalls will be done via the Creative Cloud application. To install the desktop application open Orchard Software Centre and install. The desktop application will be pre-installed for you and will reside in your /Applications folder, alternatively Choose Go > Applications > Adobe Creative Cloud > Adobe Creative Cloud to launch. Once launched the app will reside in the menu bar. If you are unable to locate the Desktop Creative Cloud application please notify your relevant support team [[Support]] ==== Functionality ==== To gain functionality, you must have a Adobe ID and most importantly have internet access. Once signed in you will have full control to the Creative Cloud app experience dependent on the licence you have full suite or single app. Please note there is no administrative restrictions to install, update or uninstall any apps via the console, which means you can have the latest versions as soon they are released from Adobe. ==== Updates ==== The Adobe Creative Cloud desktop application will check for updates periodically and will notify you whenever one of your installed apps has an update available. Should you wish to do this manually you can also do this by clicking on the three vertical dots icon at the upper-right in the Creative Cloud desktop app and choose Check for App Updates. Please be aware, when trying to update your apps, any preferences and settings can be migrated to the new version. The previous versions of the apps are then uninstalled. Should you wish to change this, use the Advanced options to change these default settings. ==== Installing Creative Cloud Apps ==== Ensure you are viewing the Apps tab, find the Application you would like to install and select. If you click the down arrow you can install previous versions. Any Creative Cloud Application will install locally in the /Applications folder and will be available if your computer is offline for a limited period. ==== Uninstalling Creative Cloud Apps ==== *Ensure you are viewing the Apps tab *Click the down arrow to manage, then uninstall the App. *In the Installed Apps section, find the app that you want to uninstall. Then, click the arrow next to Open or Update. In the list that appears, click Manage. *Click Uninstall. ==== Errors ==== We welcome the reporting of any errors experienced. However please ensure that the following troubleshooting are taken prior to contacting your IT Support team [[Support]] *Please always ensure that the internet connection is stable *Have you logged out and back into the Creative Cloud Application? *Try to quit the App and then restart the Orchard Mac ==== Further Help ==== Please refer to the Adobe Creative Cloud User Guide https://helpx.adobe.com/uk/creative-cloud/user-guide.html ---- CategorySoftware |
Adobe Creative Cloud
The Orchard Software Centre now offers the Adobe Creative Cloud desktop application. Installing, updating and uninstalling creative cloud apps are now controlled through the single Creative Cloud desktop application.
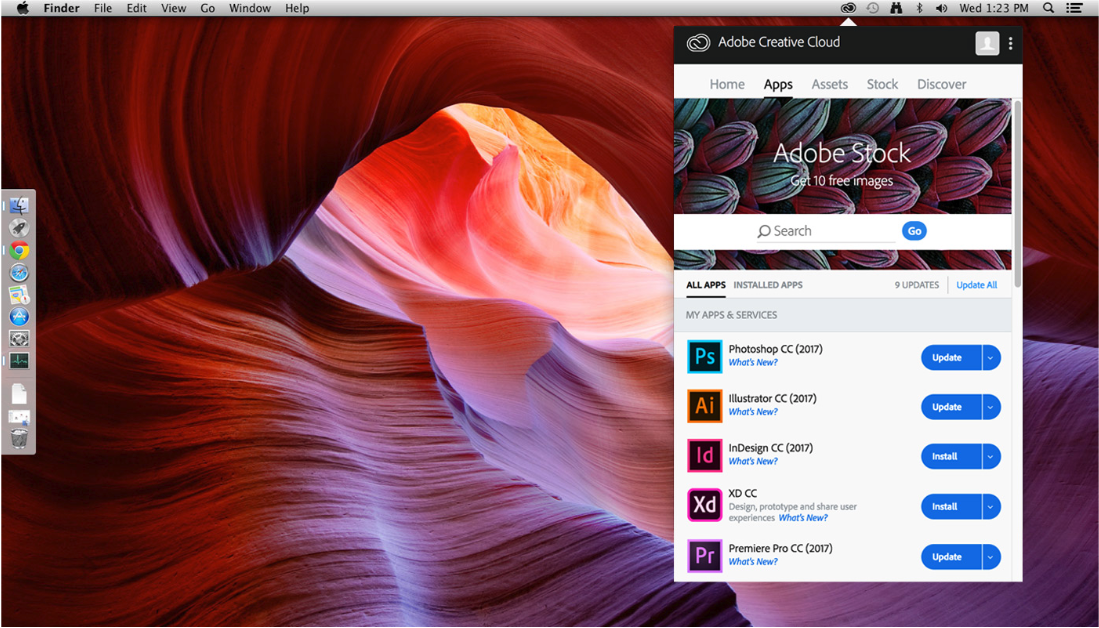
Licensing
Adobe Creative Cloud licensing is rather complex and offers multiple ways to license their product. All our supported licenses are subscription based. Licenses can be either for the full suite or an individual application.
Shared Device Licence
Shared device licenses are only offered in a lab or training environment with multiple macs, they are not offered in a single use scenario.
Named User Licence
Named user licenses allow the software only be activated multiple devices(typically two devices), they only activate the software for that specific user on a device. Other users will either have to active the product themselves. Personal Adobe Creative Cloud subscriptions are named user licenses and can be activated by signing in with an Adobe ID. Departments might also decide to issue individuals with named licenses which will also require an Adobe ID.
Users should contact their IT department to attain a license. The Orchard team can provide both types of licenses to departments. The license management document describes the procedures and costs.
Adobe Creative Cloud Desktop Application
Instead of using the Orchard Software Centre application to install any of the Creative Cloud applications, all installations, updates and uninstalls will be done via the Creative Cloud application. To install the desktop application open Orchard Software Centre and install.
The desktop application will be pre-installed for you and will reside in your /Applications folder, alternatively Choose Go > Applications > Adobe Creative Cloud > Adobe Creative Cloud to launch.
Once launched the app will reside in the menu bar. If you are unable to locate the Desktop Creative Cloud application please notify your relevant support team Support
Functionality
To gain functionality, you must have a Adobe ID and most importantly have internet access.
Once signed in you will have full control to the Creative Cloud app experience dependent on the licence you have full suite or single app. Please note there is no administrative restrictions to install, update or uninstall any apps via the console, which means you can have the latest versions as soon they are released from Adobe.
Updates
The Adobe Creative Cloud desktop application will check for updates periodically and will notify you whenever one of your installed apps has an update available. Should you wish to do this manually you can also do this by clicking on the three vertical dots icon at the upper-right in the Creative Cloud desktop app and choose Check for App Updates.
Please be aware, when trying to update your apps, any preferences and settings can be migrated to the new version. The previous versions of the apps are then uninstalled. Should you wish to change this, use the Advanced options to change these default settings.
Installing Creative Cloud Apps
Ensure you are viewing the Apps tab, find the Application you would like to install and select. If you click the down arrow you can install previous versions. Any Creative Cloud Application will install locally in the /Applications folder and will be available if your computer is offline for a limited period.
Uninstalling Creative Cloud Apps
- Ensure you are viewing the Apps tab
- Click the down arrow to manage, then uninstall the App.
- In the Installed Apps section, find the app that you want to uninstall. Then, click the arrow next to Open or Update. In the list that appears, click Manage.
- Click Uninstall.
Errors
We welcome the reporting of any errors experienced. However please ensure that the following troubleshooting are taken prior to contacting your IT Support team Support
*Please always ensure that the internet connection is stable *Have you logged out and back into the Creative Cloud Application? *Try to quit the App and then restart the Orchard Mac
Further Help
Please refer to the Adobe Creative Cloud User Guide
https://helpx.adobe.com/uk/creative-cloud/user-guide.html