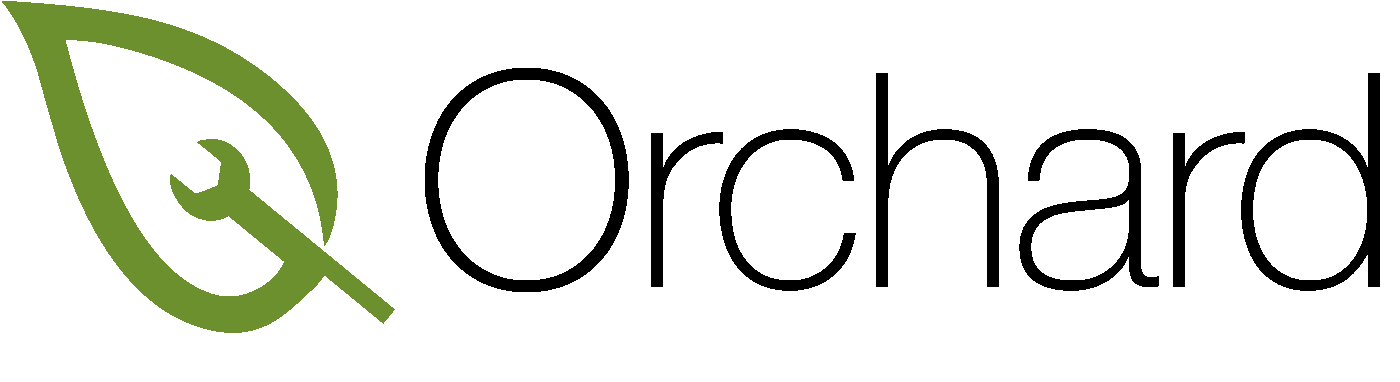|
Size: 1552
Comment:
|
Size: 2750
Comment:
|
| Deletions are marked like this. | Additions are marked like this. |
| Line 1: | Line 1: |
| = Mounting a connect volume = | ## page was renamed from mountingconnectvolume = Mounting departmental shares & CONNECT home folder = |
| Line 3: | Line 4: |
| If you are a mobile Orchard user that requires access to your connect home drive or departmental share you can do this providing you are connected to the Oxford network. There are two elements involved for this, connecting to the Oxford network securely via the VPN and then trigging a script which mounts the respective drives or volumes you have been allocated. | If you are an Orchard Mac user that requires access to a CONNECT home drive or departmental share remotely, this can be accomplished when connected to the Oxford network. There are three elements involved. * The !MacBook or iMac must be bound to a domain such as CONNECT * Connecting to the Oxford network securely via the VPN * Selecting a script via the Self Service Application which will mount the respective drives/volumes you have been allocated via your connect account |
| Line 8: | Line 13: |
| Should you already have an Oxford VPN connection setup, please login and connect. If not please consult the '''Network''' settings within '''System Preferences''' and check to see if this has been setup. | If you have an Oxford VPN connection setup, please login and connect with your remote access password. If not please consult the '''Network''' settings within '''System Preferences''' and check to see if this has been setup, it should look like the picture below with a change in username credentials. {{attachment:vpnsettings.png|Network Settings}} If you do not have the VPN setup and require assistance please email the Service Desk help@it.ox.ac.uk or call EXT 12345 If you have administrative privileges and would like to setup the VPN, please follow these instructions http://help.it.ox.ac.uk/network/vpn/macosx-native/index |
| Line 11: | Line 24: |
| ==== Mounting Departmental Shares / CONNECT Home Drive ==== | |
| Line 12: | Line 26: |
| Once you have a stable connection via the VPN *Launch the Self Service Application *Click the support category *Select Mount Departmental Shares {{attachment:selfservicesupport.png|Self Service Support}} If you have a CONNECT password saved within keychain any volumes will auto mount, if not you will be prompted to enter your CONNECT credentials, then the volume will mount and reside on your desktop. This process will only be achievable if you are connected via the Oxford VPN. |
Mounting departmental shares & CONNECT home folder
If you are an Orchard Mac user that requires access to a CONNECT home drive or departmental share remotely, this can be accomplished when connected to the Oxford network. There are three elements involved.
The MacBook or iMac must be bound to a domain such as CONNECT
- Connecting to the Oxford network securely via the VPN
- Selecting a script via the Self Service Application which will mount the respective drives/volumes you have been allocated via your connect account
Connecting to the Oxford VPN
If you have an Oxford VPN connection setup, please login and connect with your remote access password. If not please consult the Network settings within System Preferences and check to see if this has been setup, it should look like the picture below with a change in username credentials.
If you do not have the VPN setup and require assistance please email the Service Desk help@it.ox.ac.uk or call EXT 12345
If you have administrative privileges and would like to setup the VPN, please follow these instructions
http://help.it.ox.ac.uk/network/vpn/macosx-native/index
Mounting Departmental Shares / CONNECT Home Drive
Once you have a stable connection via the VPN
- Launch the Self Service Application
- Click the support category
- Select Mount Departmental Shares
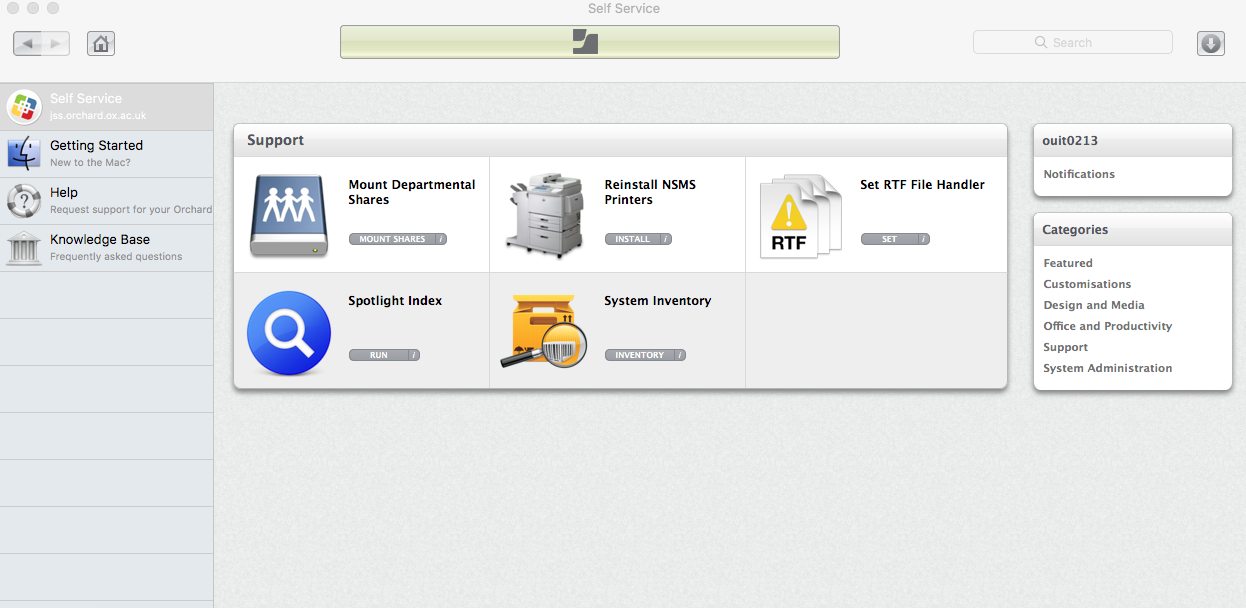
If you have a CONNECT password saved within keychain any volumes will auto mount, if not you will be prompted to enter your CONNECT credentials, then the volume will mount and reside on your desktop. This process will only be achievable if you are connected via the Oxford VPN.
Essential Remote Access Guidelines
Users connected to the IT Services VPN Service must treat their connection as though they were in their office. Users must never leave their device unattended whilst connected to the Remote Access Service. Users must be particularly aware when using a personal device (e.g. home PC) and consider particular applications running whilst connected to the Remote Access Service, e.g. Peer to Peer (P2P) software. Any P2P applications left running will therefore be running over the University network and subject to University IT regulations [2]. Further information is available on the VPN help pages.
http://help.it.ox.ac.uk/network/vpn/index
Users must consider the risk in accessing documents from home or when away from the office. Further guidance can be found on the Information Security website.