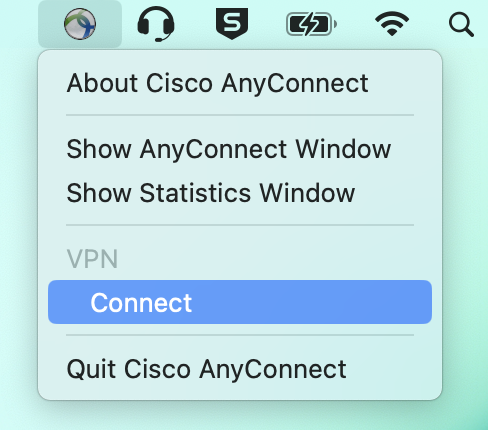Connecting to the Oxford VPN
1. Double-click the Cisco Secure Client application, which can be found in the Cisco folder within the main Applications folder:

2. The Oxford VPN should be pre-populated in the connection window. Click the Connect button to start the connection:
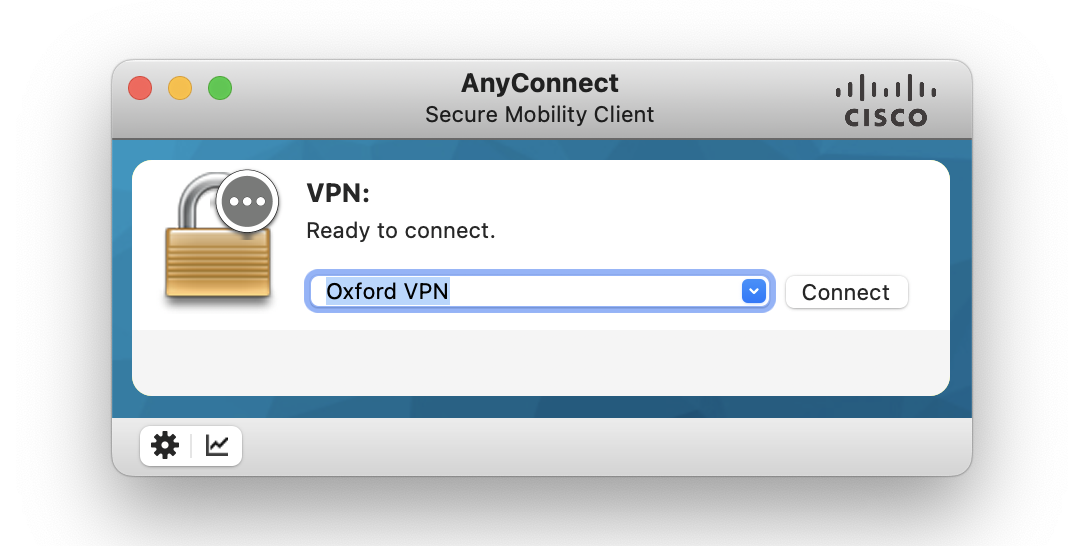
3. You will need to enter your SSO username and password and go through the standard authentication process
* Please Note - Logging into the new Cisco AnyConnect Client on your Orchard macOS device before mid-morning on 26 April, will mean you still need to use your Remote Access account to authenticate.

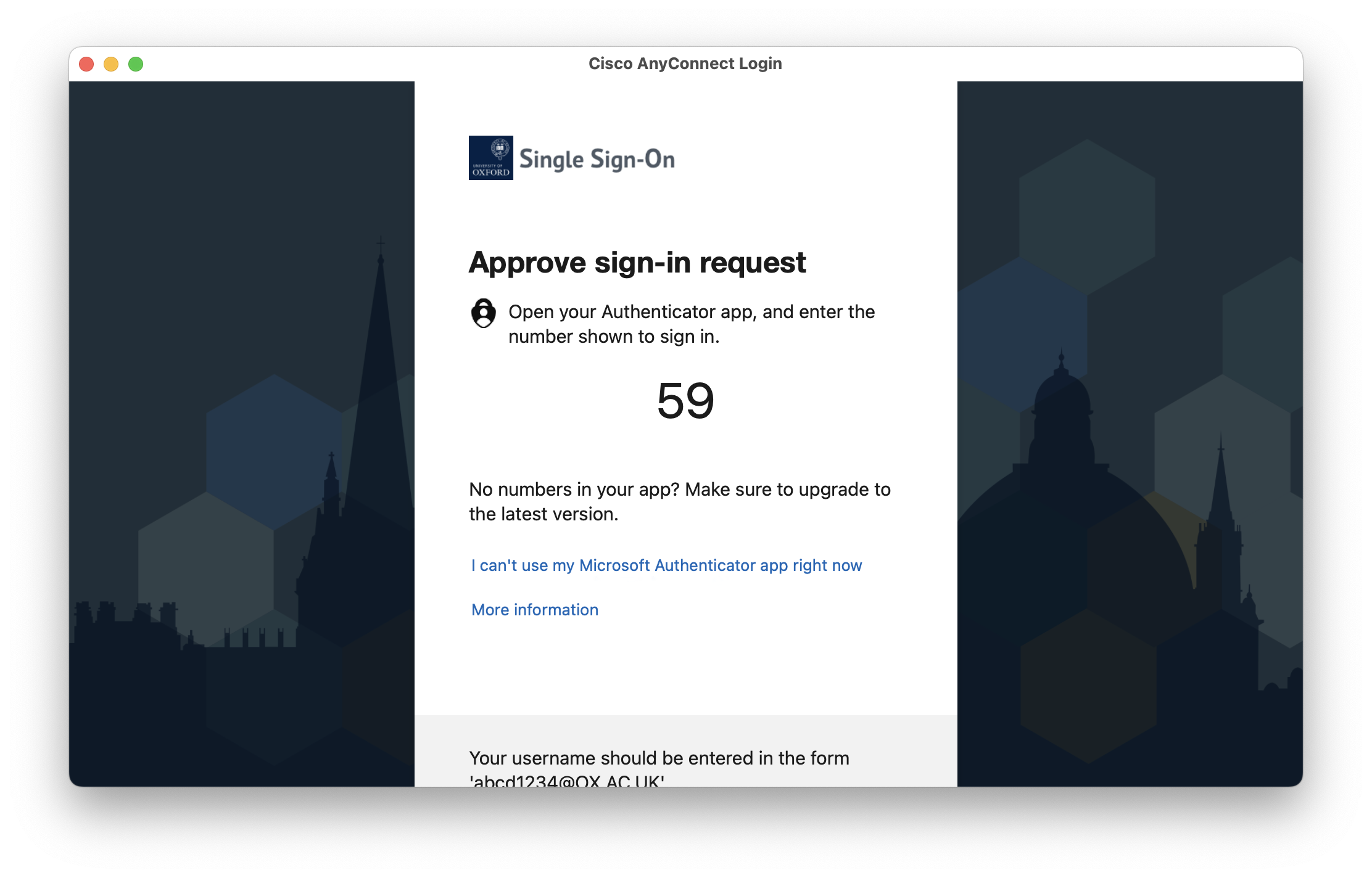
4. When you have successfully connected to the VPN a notification will appear. In the menu bar you can also see the Cisco AnyConnect VPN icon with a lock:
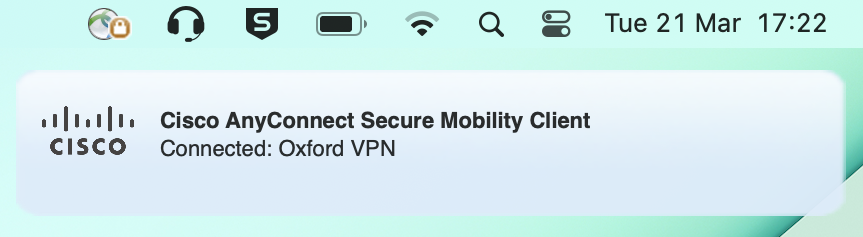
5. To disconnect from the VPN click the Cisco AnyConnect VPN icon in the menu bar and choose Disconnect:
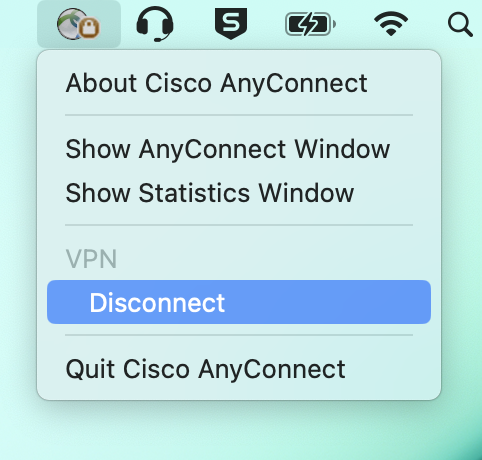
6. To reconnect click the Cisco AnyConnect VPN icon in the menu bar and choose Connect: