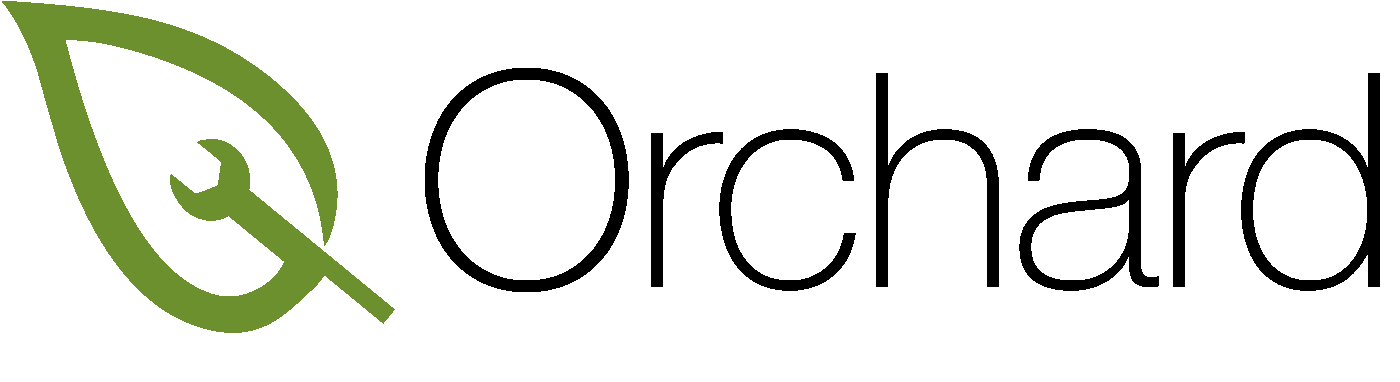|
Size: 1389
Comment:
|
Size: 1440
Comment:
|
| Deletions are marked like this. | Additions are marked like this. |
| Line 1: | Line 1: |
| ## page was renamed from Software/ActiveOffice365 |
How to activate Office 365
Open Self Service via Applications – Self Service
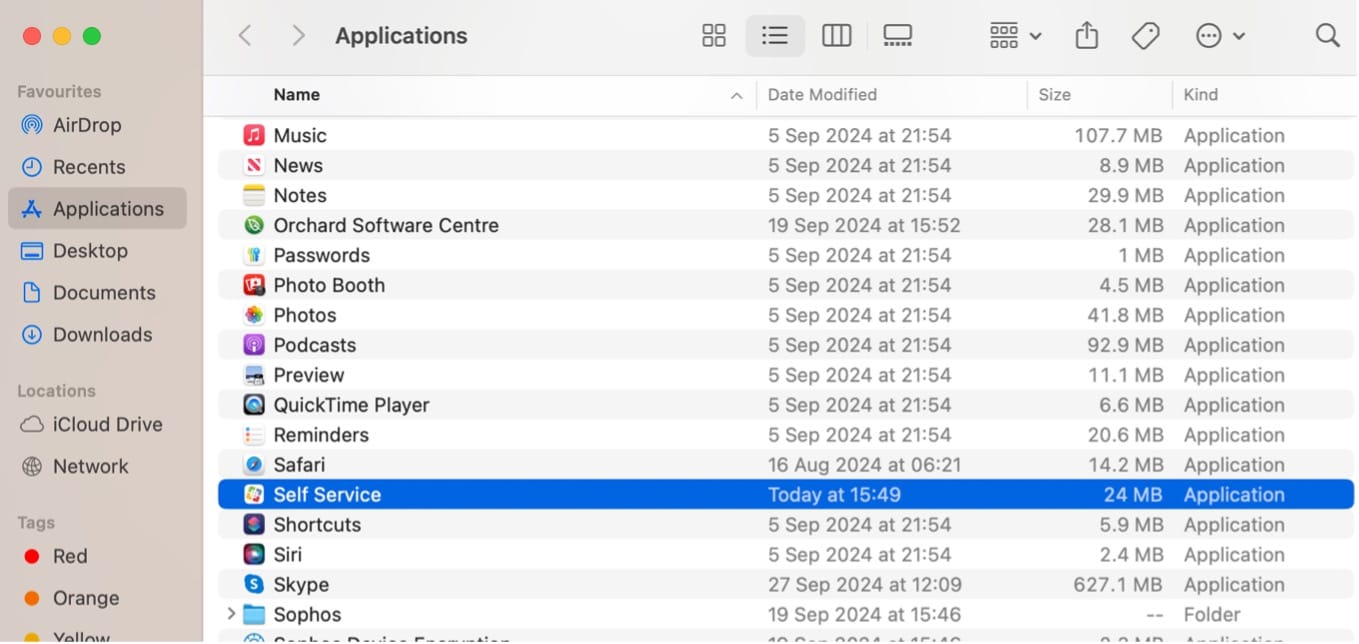
Run policy “Microsoft Office Licence Reset” from Self Service. Please note: Close all Office applications before running this policy.
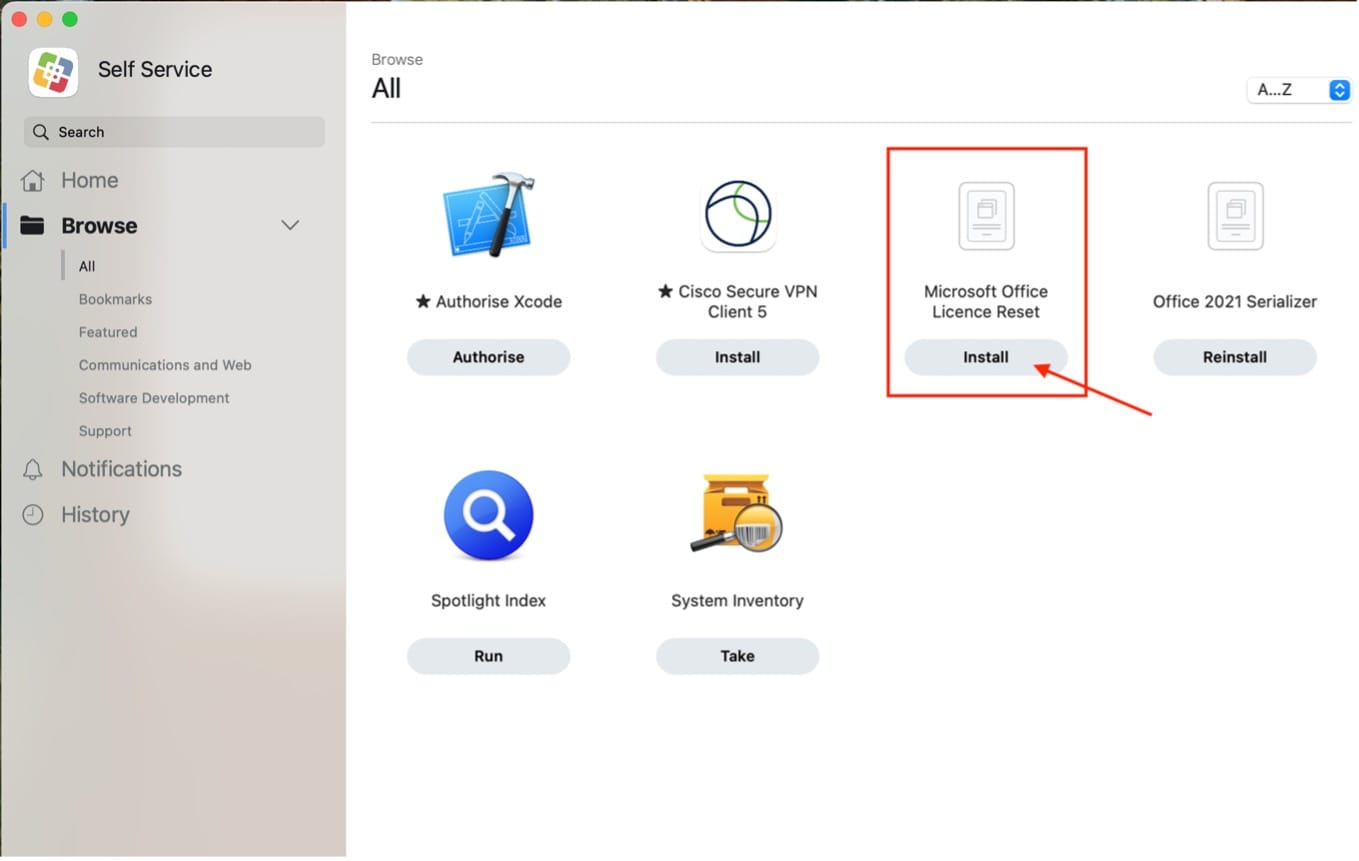
Open any office application and active using the activate option at the bottom left
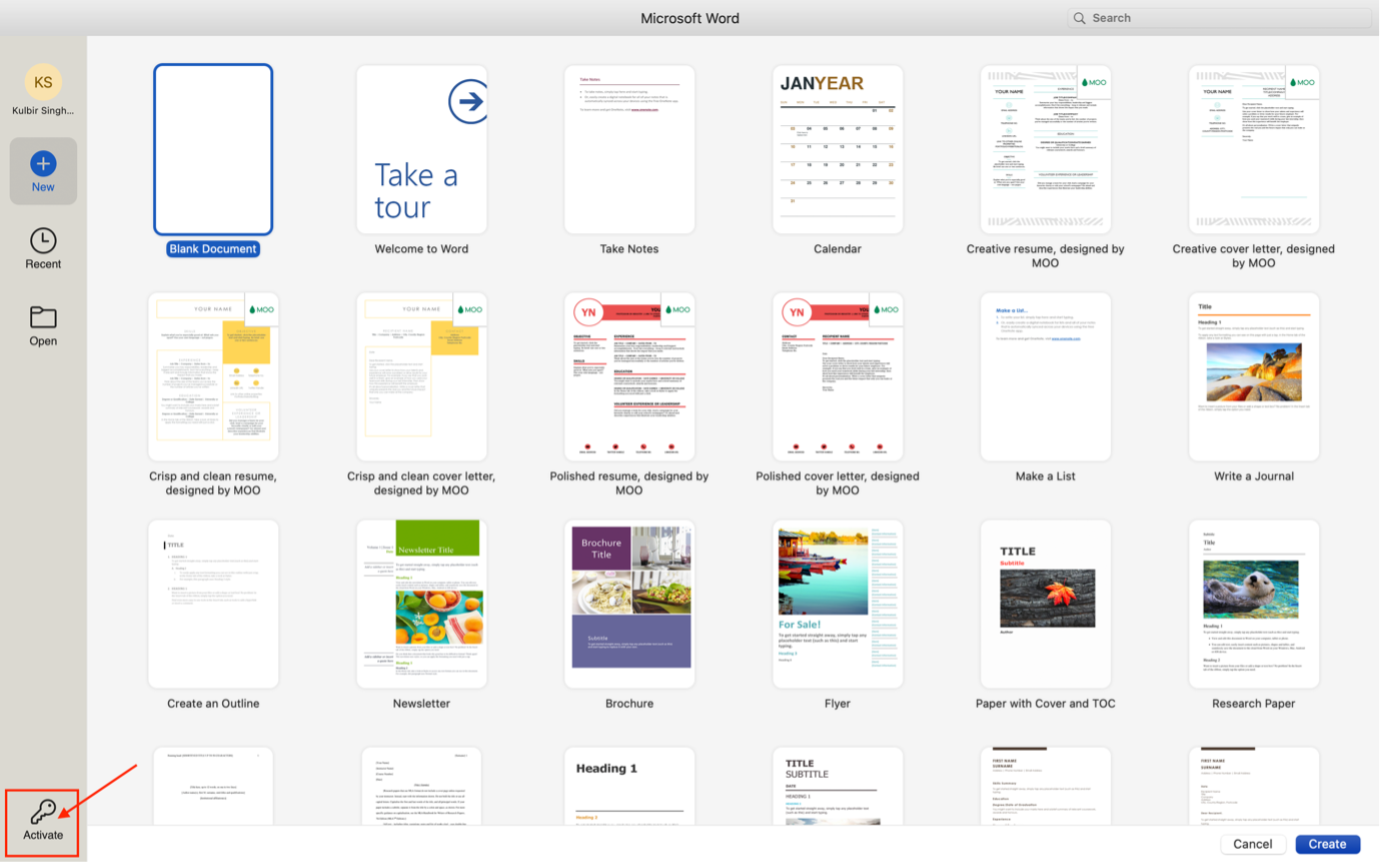
If you do not see the active option as shown in above screenshot then please go to application name at the top bar and then click “Active Microsoft 365”
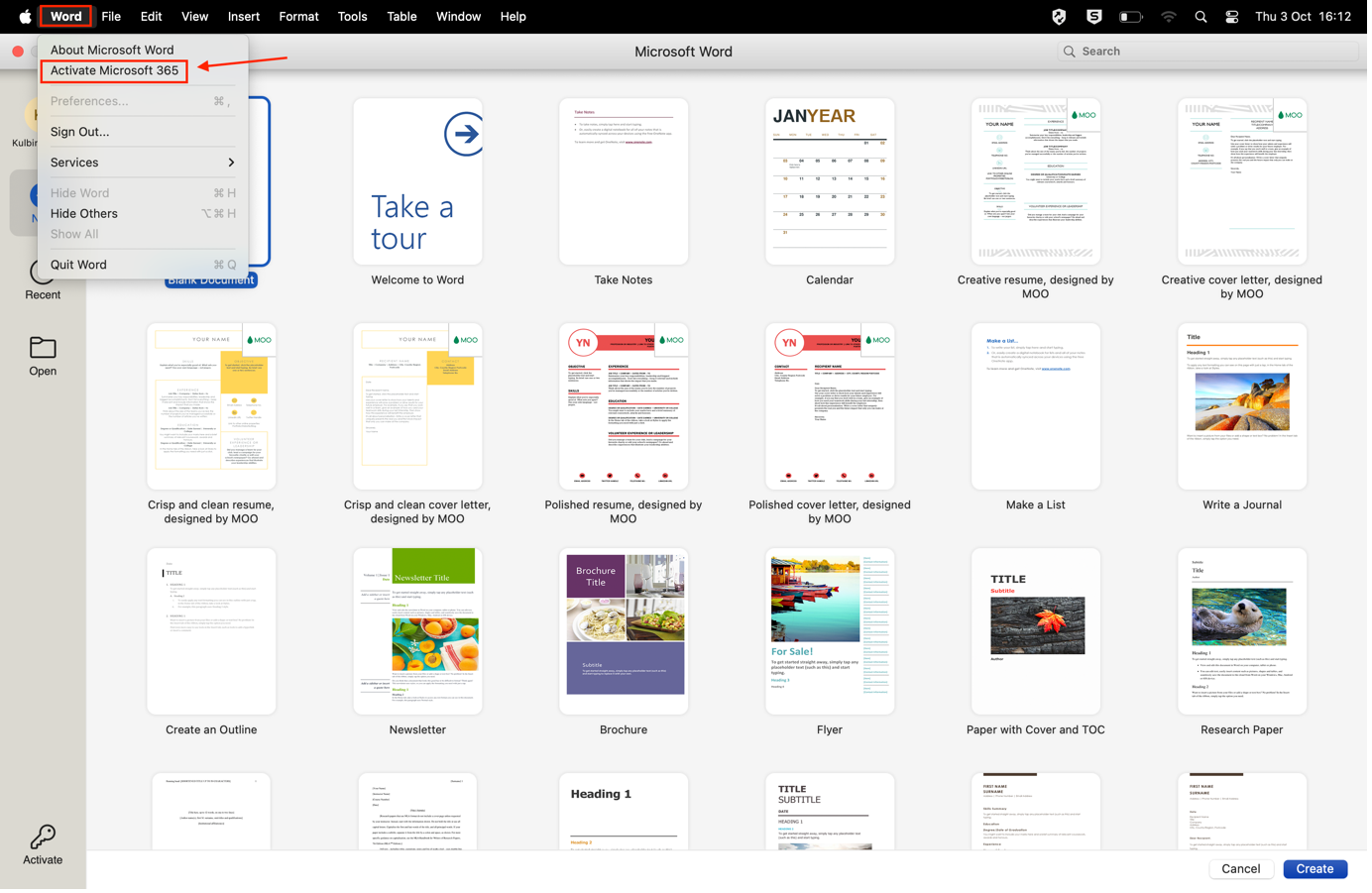
Once you have clicked on active you will see a Microsoft sign in box appear

Enter your SSO username followed by @ox.ac.uk and then enter password. Once sign in has completed, the Microsoft sign in box will disappear and you will notice you have now activated Office 365. To double check you can go to Application name at top bar – about. This will give you the license information. You should also no longer see activation prompt.