Getting started with Remote Desktop on Mac
You can use the Microsoft Remote Desktop client for Mac to work with Windows apps, resources, and desktops from your Mac computer.
Migrating Desktop connections
Microsoft Remote Desktop Version 8
For users of Microsoft Remote Desktop Version 8, there is a simple way of exporting rdp connections out of this version to the new version 10
- In the old version (shown below) highlight the connections you want to migration
- Right click, then export, preferably to a familiar location and close the old version of Remote Desktop
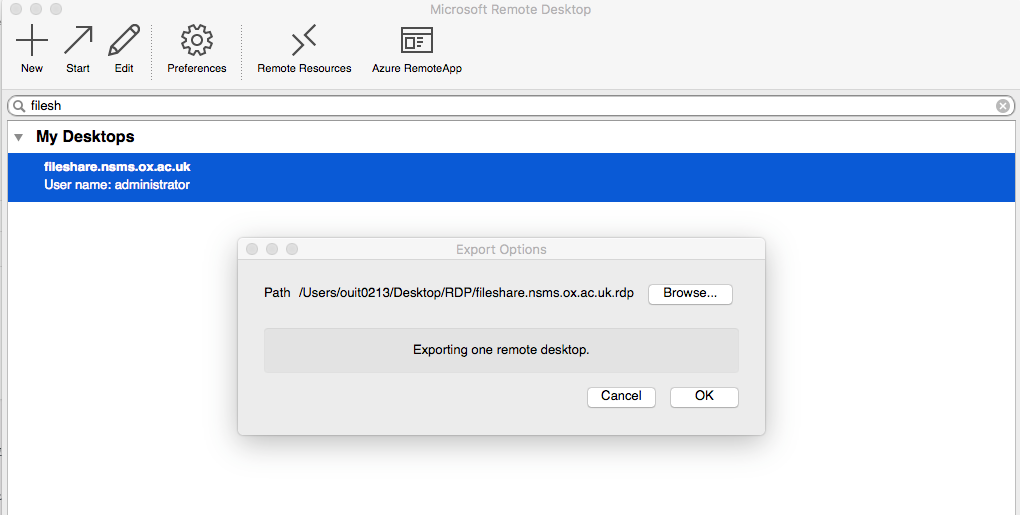
- Open Remote Desktop Version 10
- Select Connections from the file menu, Import Desktops and point the finder window to the previously exported rdp files
CoRD
For users of Cord, there is no export setting available so the existing saved servers must either be dragged out of the server window to a familiar location, then imported into Microsoft Remote Desktop Version 10. Alternatively option or right clicking the saved server will give you the ability to show in finder, then you can use that path to import.
How to add a Remote Desktop connection
To create a remote desktop connection:
- In the Connection Center, click +, and then click Desktop.
Enter the following information
PC name - the name of the computer. This can be a Windows computer name (found in the System settings) a domain pc name, an IP address if known. You can also add port information to the end of this name, like MyDesktop:3389.
User Account - Add the user account you use to access the remote PC. Use one of these formats: user_name, domain\user_name, or user_name@domain.com. You can also choose whether to require a password. When managing multiple user accounts with the same password, set a friendly name to differentiate the accounts. Manage your saved user accounts in the preferences of the app.
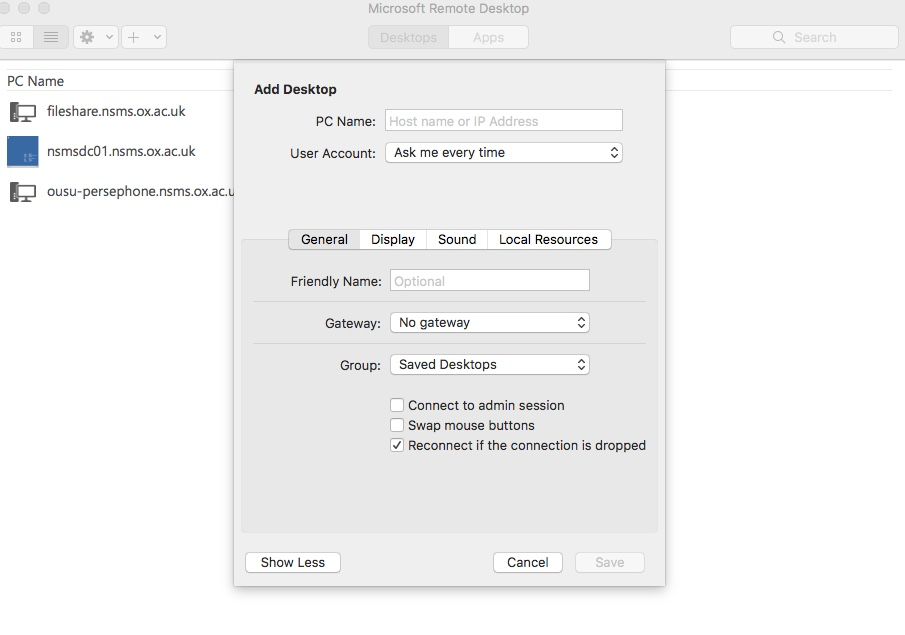
You can also set a whole host of optional settings for the connection including:
- Set a friendly name
- Add a Gateway
- Set the sound output
- Swap mouse buttons
- Click Save.
To start the connection, just double-click it. The same is true for remote resources.
Export and import connections
You can export a remote desktop connection definition and use it on a different device. Remote desktops are saved as separate .RDP files
- In the Connection Center, right-click the remote desktop.
- Click Export.
- Browse to the location where you want to save the remote desktop .RDP file.
- Click OK.
Use the following steps to import a remote desktop .RDP file.
In the menu bar, click File > Import.
- Browse to the .RDP file.
- Click Open.
Manage your user accounts
When connecting to a remote desktop , you can save the user accounts to select in future. You can manage your user accounts by using the Remote Desktop client.
To create a new user account:
- Click the settings cog
- Select Preferences
- Select the tab for User Accounts
- Use the + or - keys to add or remove a saved user account
Customise your display resolution
You can specify the display resolution for the remote desktop session.
- Click the settings cog
- Select Preferences
- Select the tab for Resolution
- Select relevant size or make one up by adding + or -
Use a keyboard in a remote session
The standard Mac keyboard layout differs from the Windows keyboard layout.
- The Command key on the Mac keyboard equals the Windows key
- To perform actions that use the Command button on the Mac, you will need to use the control button in Windows (e.g.: Copy = Ctrl + C)
- The function keys can be activated in the session by pressing additionally the FN key (e.g.: FN + F1)
- The Alt key to the right of the space bar on the Mac keyboard equals the Alt Gr/right Alt key in Windows
By default, the remote session will use the same keyboard locale as the OS you're running the client on.