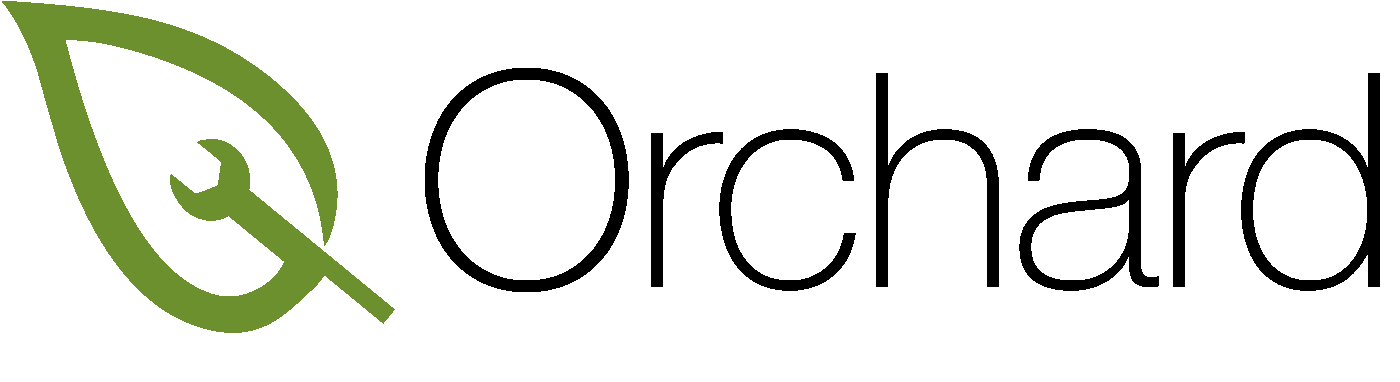Getting started with your Orchard Mac
Contents
Welcome to your Orchard Mac!
This page will get you up and running quickly if you’re a new user. Existing users can learn about facilities on offer to assist with their Mac: how to get new software and where to get help if you need it.
A really brief introduction
Having an Orchard Mac means your Mac is managed by a team of IT staff. Orchard is a collaborative effort throughout the University. It has been designed to make Macs easier to use and manage: your Mac has pre-installed productivity software, anti-virus and other helpful software installed; it is securely integrated into the university network; software and security updates are tested centrally and provided automatically.
Coming from a PC?
If you’re new to the Mac but have experience with Windows PCs, you may find this guide from Apple support helpful: On Windows, I used to…
First Steps
Choosing your browser
![]()
![]()
![]()
Your Mac comes with three browsers that are all regularly updated: Chrome, Firefox and Safari. When you first run them, each will ask to be set as the default web browser. If you grant permission, web links from email etc. will open in the browser you choose. If you change your mind or the aforementioned message does not appear, you can manually choose a browser by following the instructions provided by Apple on setting the default web browser on your Mac.
Setting up Nexus groupware (University email, calendar)
We recommend Outlook – part of the Microsoft Office suite – to gain access to the full range of Nexus facilities and features. When you first launch Outlook and choose to add an Exchange account, it will prompt for account details:
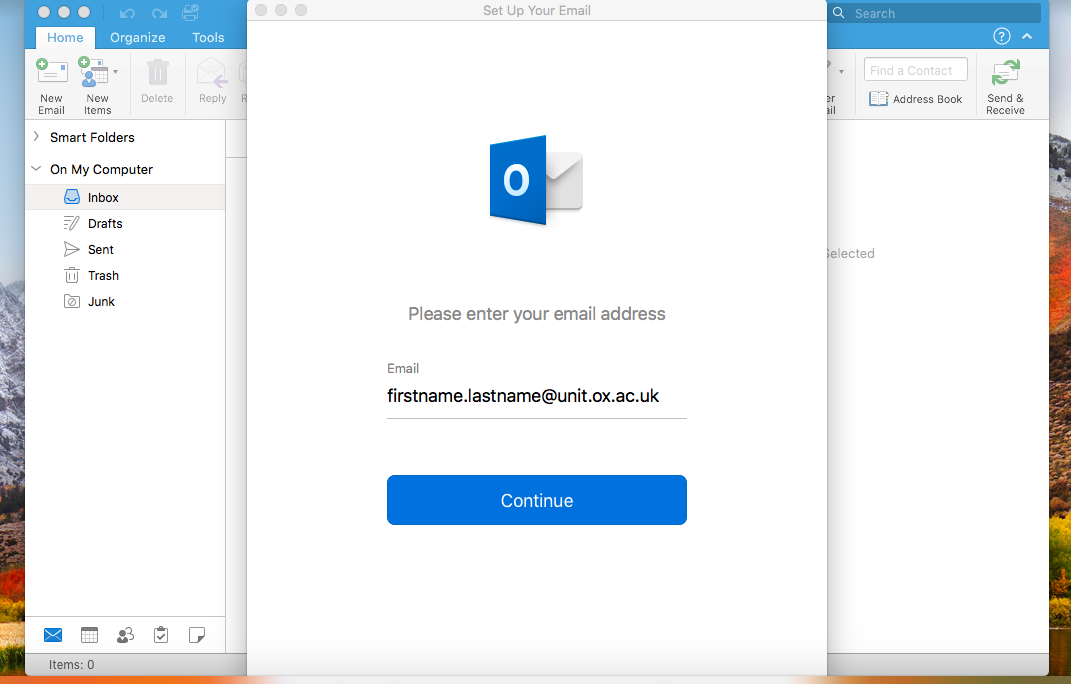
Email Address: Your Oxford email address, usually in the format firstname.lastname@unit.ox.ac.uk
User name: Your Oxford Single Sign On (SSO) name (usually a combination of four letters and four numbers) followed by @OX.AC.UK (e.g. ouit9999@OX.AC.UK)
- Password: Your SSO/Nexus password.
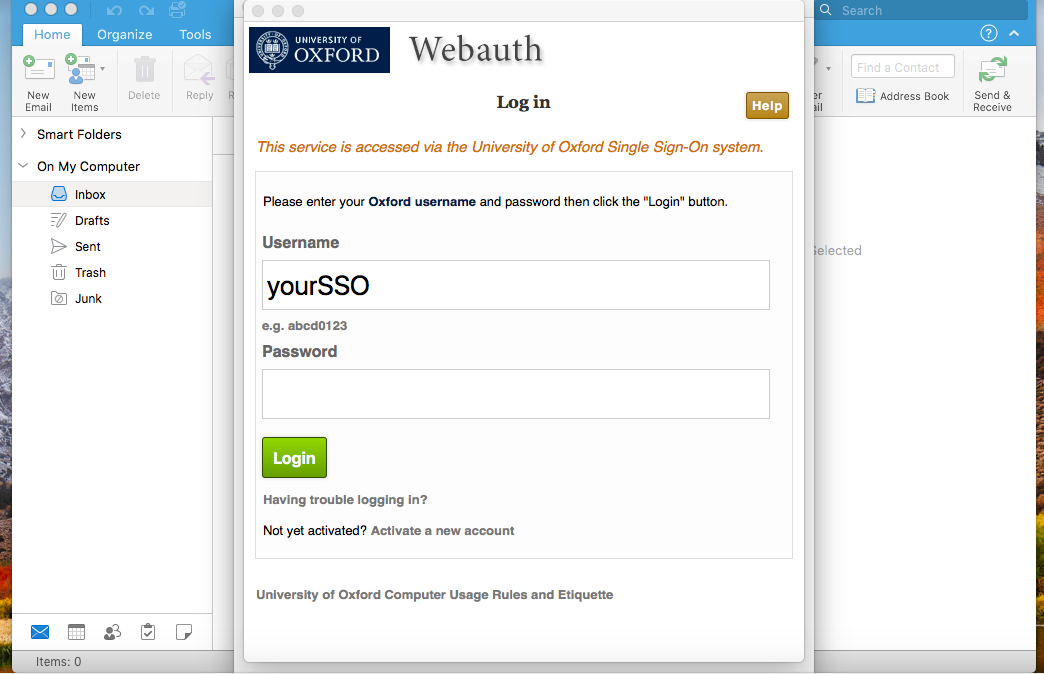
The Nexus server should then automatically configure your account. If you are prompted for a server name, enter nexus.ox.ac.uk. If an autodiscovery box appears, tick ‘Always use my response for this server’ and click Allow.
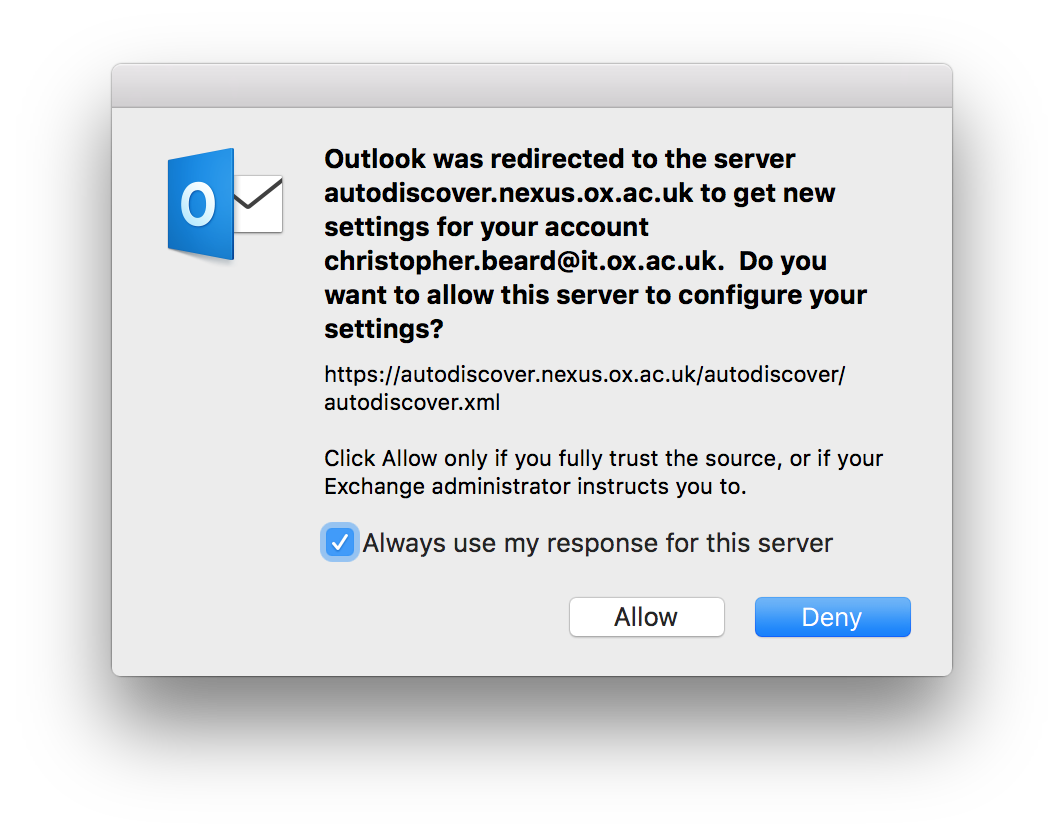
For instructions on configuring other mail clients such as Apple Mail, please consult the Nexus help database on client configuration.