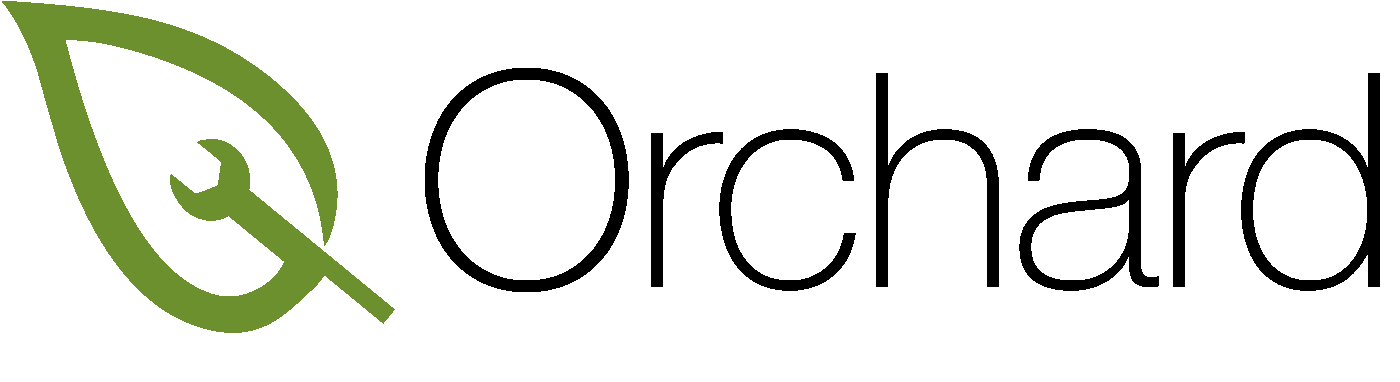|
Size: 1354
Comment:
|
← Revision 13 as of 2025-01-17 14:03:51 ⇥
Size: 1224
Comment:
|
| Deletions are marked like this. | Additions are marked like this. |
| Line 3: | Line 3: |
<<TableOfContents()>> |
|
| Line 4: | Line 7: |
| The supported method of backing up your Orchard Mac is the University's site-wide HFS service using the TSM (Tivoli Storage Manager) client. General information can be found on the [[http://help.it.ox.ac.uk/hfs/index|IT Services Help Pages], below we describe what to do to register your Orchard Mac with TSM and start backing up. | |
| Line 6: | Line 8: |
| == Registration == Information on how to register for a backup can be found on the [[http://help.it.ox.ac.uk/hfs/help/registration|Registration help page]]. Make a note of your node name and remember the password! |
==== CrashPlan ==== The supported method of backing up your Orchard Mac is the University's site-wide HFS service using the cloud backup solution CrashPlan. General information can be found on the [[https://help.it.ox.ac.uk/hfs-crashplan-cloud-backup-service]], below we describe what to do to register your Orchard Mac with HFS and start backing up. |
| Line 9: | Line 11: |
| == Client download == To download the latest TSM client for Mac, open the [[OrchardSoftwareCentre|Orchard Software Centre]] and type "TSM" into the search box in the top right and hit Enter. You should then see a screen similar to the following: {{attachment:OSCTSM.png}} Click the {{{Install}}} button and wait for the software to install. When it is done it will pop up an information box. If this is the first time you installed the TSM client on your machine, it will prompt you for your TSM node: {{attachment:TSMNode.png}} And then your password: {{attachment:TSMPassword.pkg}} Be very careful typing in your password! If you get it wrong only an administrator can unlock the settings and change it for you, and you only get one chance. |
==== TimeMachine ==== The alternative macOS solution you can utilise is TimeMachine, this does require external storage. Unfortunately, we cannot provide ongoing support for this method of backup and recovery. You as the user are essentially responsible. == Prerequisites == *You must have a valid SSO *You must have administrative access to your Orchard Mac. *Your Orchard Mac must be running a currently supported operating system - [[https://support.crashplan.com/hc/en-us/articles/9160162474765-Supported-operating-systems]] == Installation == To install CrashPlan it is a two stage process, you firstly need to install and register via the HFS Hub App [[https://help.it.ox.ac.uk/the-hfs-hub]] Within the HFS Hub you will have the ability to install CrashPlan. |
Backing up your Orchard Mac
Overview
CrashPlan
The supported method of backing up your Orchard Mac is the University's site-wide HFS service using the cloud backup solution CrashPlan. General information can be found on the https://help.it.ox.ac.uk/hfs-crashplan-cloud-backup-service, below we describe what to do to register your Orchard Mac with HFS and start backing up.
TimeMachine
The alternative macOS solution you can utilise is TimeMachine, this does require external storage. Unfortunately, we cannot provide ongoing support for this method of backup and recovery. You as the user are essentially responsible.
Prerequisites
- You must have a valid SSO
- You must have administrative access to your Orchard Mac.
Your Orchard Mac must be running a currently supported operating system - https://support.crashplan.com/hc/en-us/articles/9160162474765-Supported-operating-systems
Installation
To install CrashPlan it is a two stage process, you firstly need to install and register via the HFS Hub App https://help.it.ox.ac.uk/the-hfs-hub Within the HFS Hub you will have the ability to install CrashPlan.